「XML Sitemap & Google News(エックスエムエル サイトマップ &グーグルニュース)」という検索エンジン用のサイトマップ(記事一覧など)を送信できるプラグイン。
今回は「XML Sitemap & Google News」の
- 使い方
- 設定方法
- 注意点
を解説します。
「いつも使ってた『Google XML Sitemaps』がプラグイン一覧で見つからない~」という方も、これを機に「XML Sitemap & Google News」のプラグインを導入してみましょう。
XML Sitemap & Google Newsの使い方
「XML Sitemap & Google News」の使い方は以下のとおり。
- プラグインのインストール&有効化
- 設定
順番に解説していきますね!
XML Sitemap & Google Newsをインストールして有効化
さっそく「XML Sitemap & Google News」をインストールしましょう!
まず、WordPressダッシュボードから<プラグイン>→<新規追加>画面へ移動します。
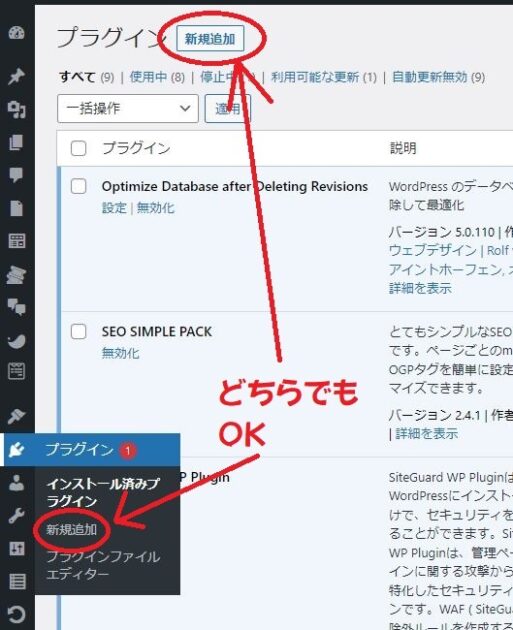
プラグイン新規追加の画面でキーワード入力欄に【XML Sitemap】と入力し、「XML Sitemap & Google News」を<今すぐインストール>します。
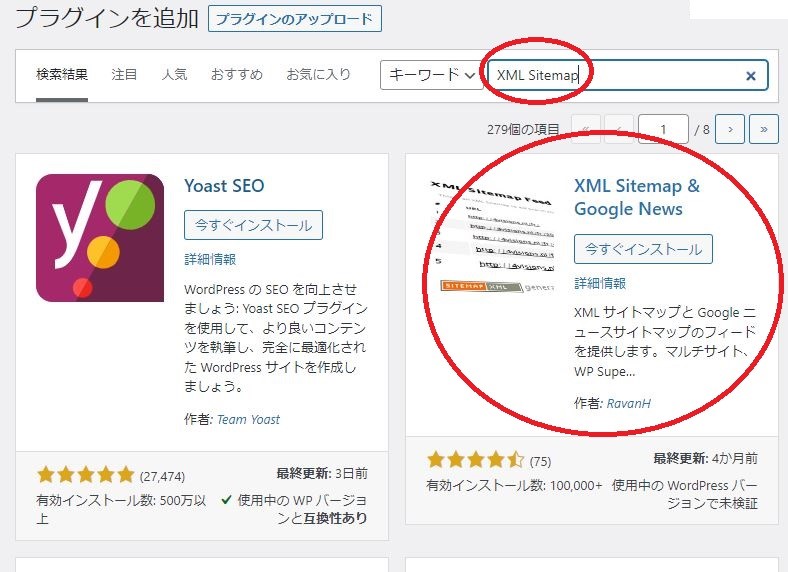
「XML Sitemap & Google News」をインストールできたら、<有効化>してください。
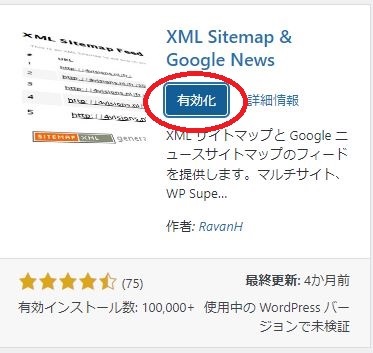
これで、インストールしたサイトでプラグインが使えるようになりました。
XML Sitemap & Google Newsの初期設定
WordPressプラグイン「XML Sitemap & Google News」のインストール&有効化が済んだら、次に設定していきます。
プラグインページ→インストール済みプラグイン→「XML Sitemap & Google News」から設定の表示を選択します。

下の画像のように、チェックをします。
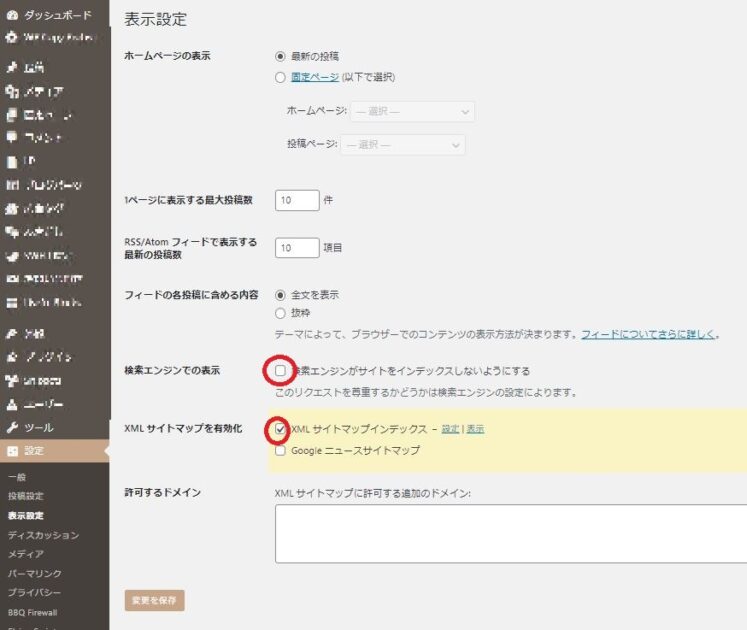
検索エンジンがサイトをインデックスしないようにする
→チェックを外す。
XMLサイトマップを有効化
→<XMLサイトマップインデックス>欄にチェックを入れる。

この2つを変更したら「変更を保存」をクリックしましょう。
XML サイトマップを送信する
ここまで設定できたら、XMLサイトマップがちゃんとできているか確認をして、出来ているようならGoogle SearchConsoleでサイトマップを送信しましょう。
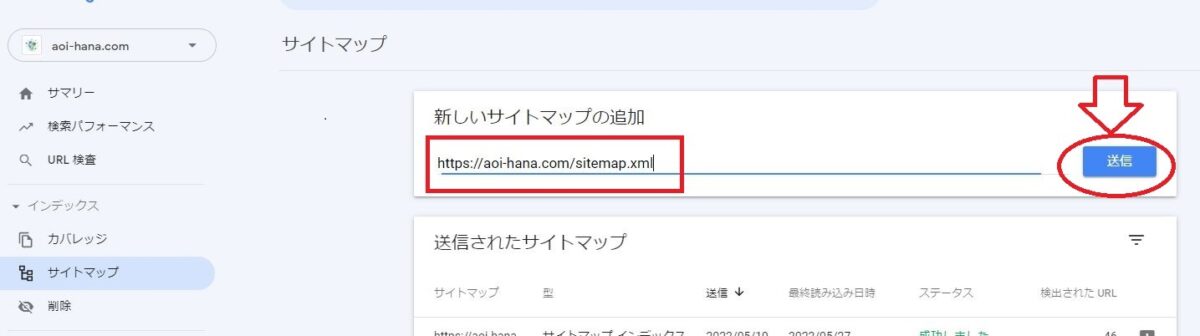
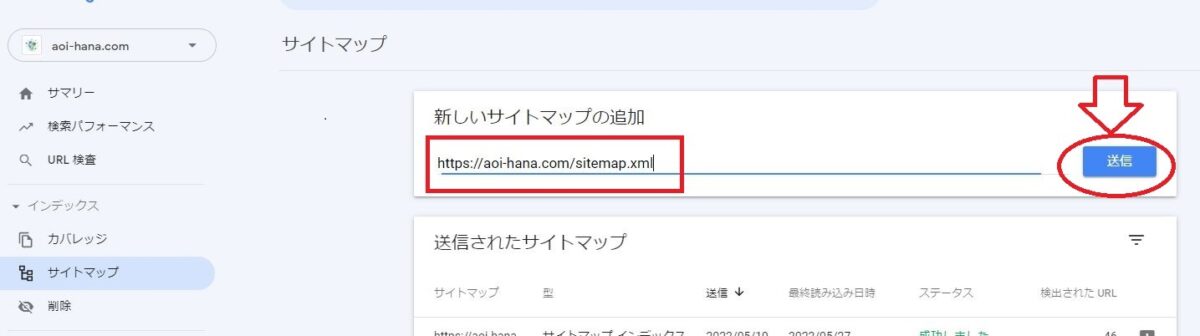
そうすると「サイトマップ インデックスは正常に処理されました」という表示が出ます。
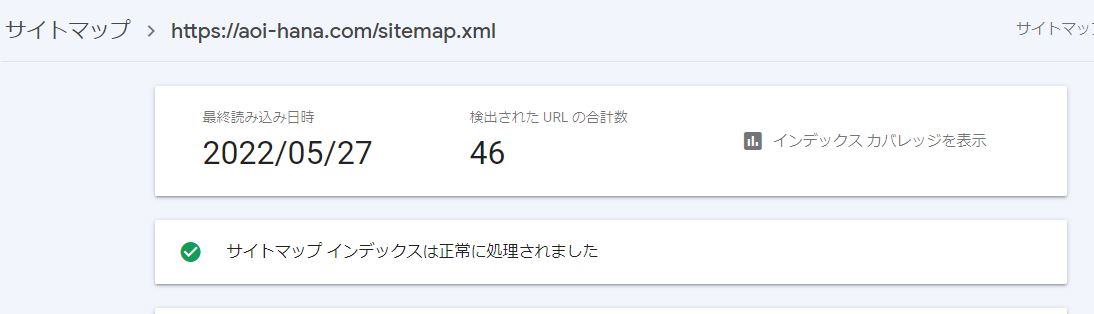
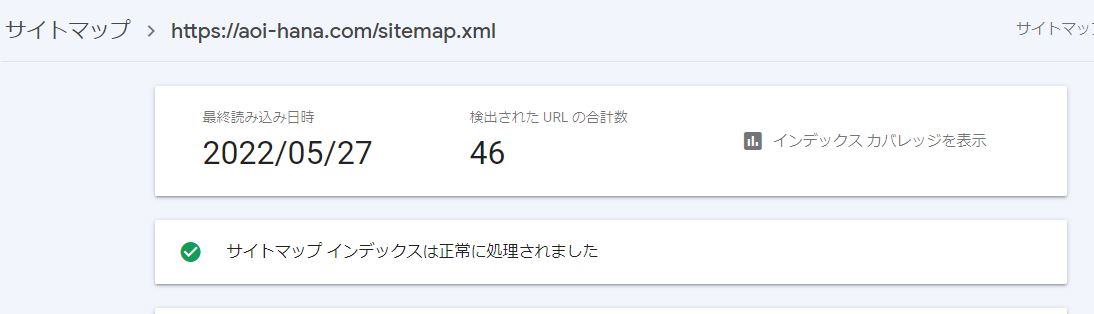
他にも、
(ドメイン名)/sitemap.xml/
と検索窓に入力して、下記のような表示が出るか、確認する方法もありますよ。
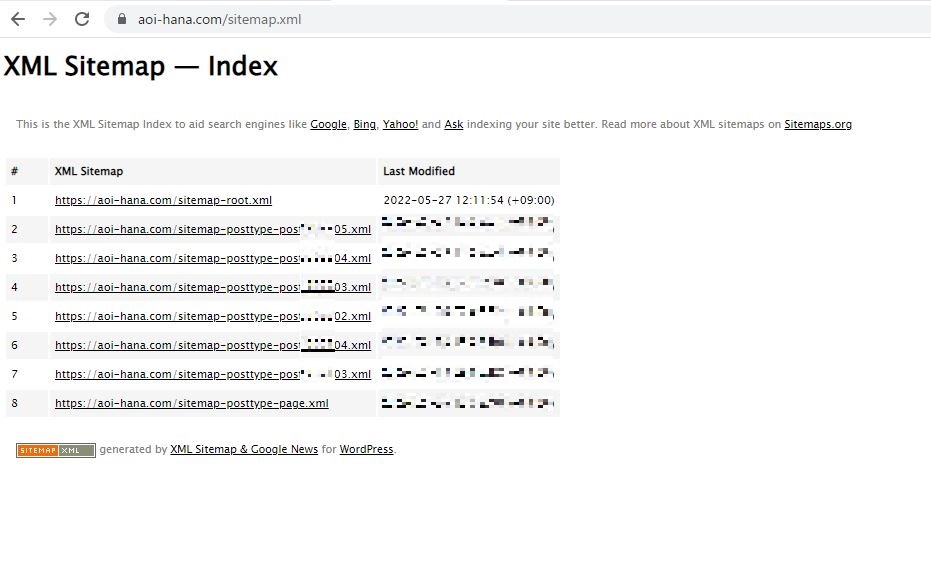
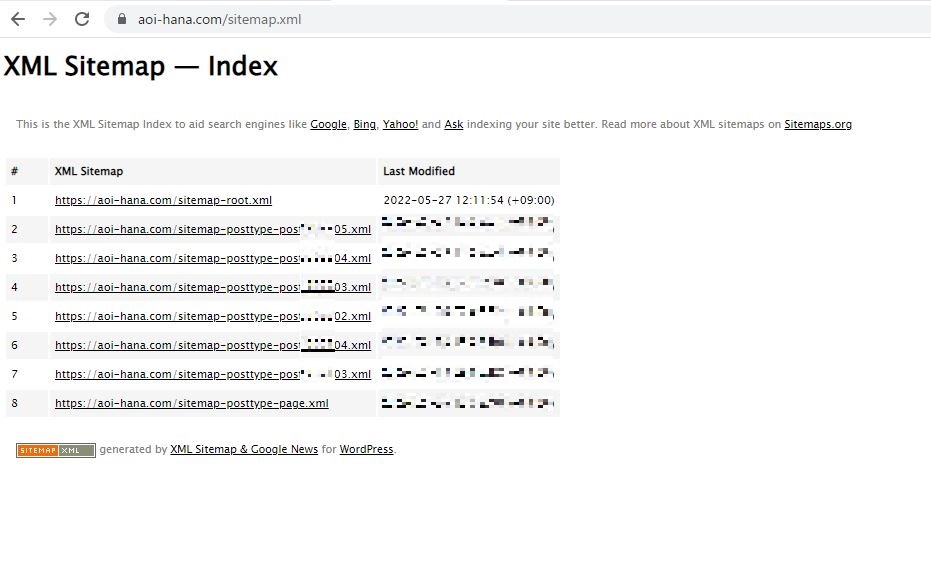
心配な方は、検索窓からも調べてみてくださいね!
XML Sitemap & Google Newsの設定方法
続いて、XML Sitemap & Google Newsで細かな設定をしていく方法を解説します。
WordPressダッシュボードから、XMLサイトマップの設定ボタンを選択してください。
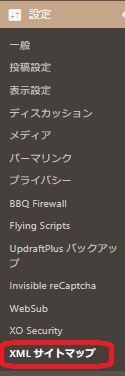
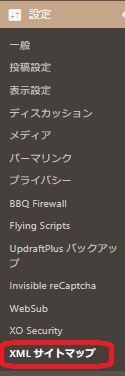
まず、投稿タイプの設定を変更します。
私は下記のように変更しました。
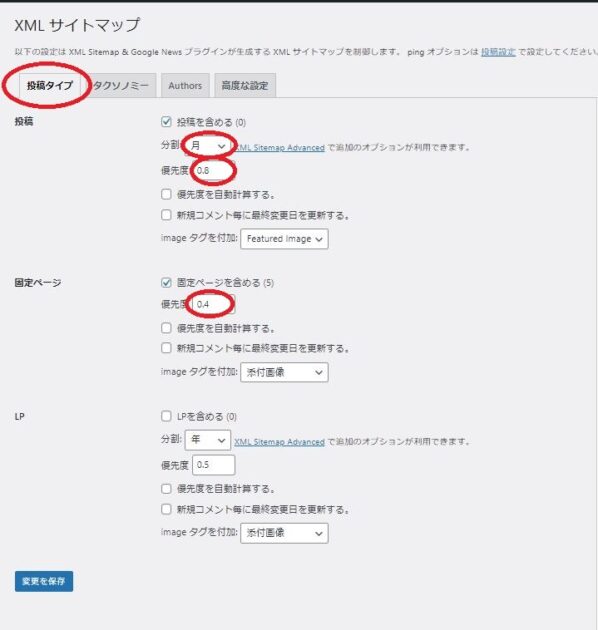
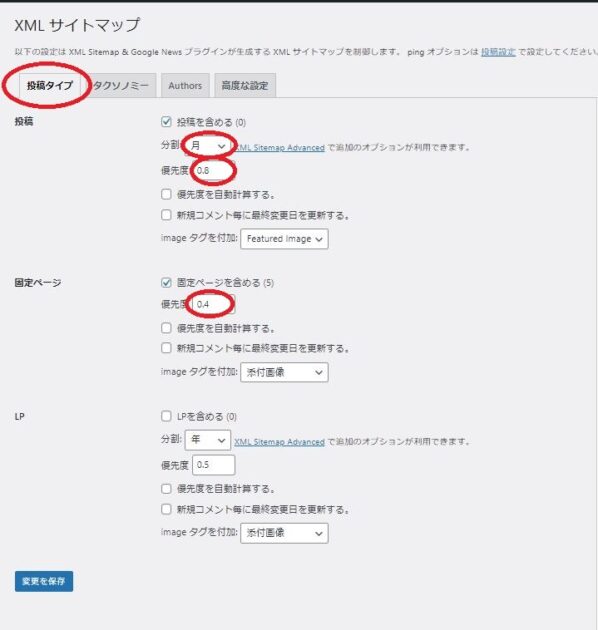
投稿ページの設定
| 投稿を含める | インデックスさせたければチェックを入れる |
| 分割 | 更新を反映したいサイトなら短めに設定する。 わたしの場合:年→月に変更 |
| 優先度 | 投稿をしっかりインデックスさせたいなら大きめの数字にする(1.0が最高) わたしの場合:0.7→0.8に変更 |
| 優先度を自動計算する | 重くなりそうなので、デフォルトのまま空欄。 |
| 新規コメント毎に 最終変更日を更新する | コメント欄を開いているものの、コメントの数は多くないので、 デフォルトのまま空欄にした。 |
| imageタグを付加 | インデックスするときにつけたい画像を Featured Image(アイキャッチ画像)か添付画像のどちらかから選ぶ。 わたしの場合:Featured Image(アイキャッチ画像)を選択。 |
固定ページの設定
| 投稿を含める | インデックスさせたければチェックを入れる |
| 優先度 | 投稿をしっかりインデックスさせたいなら大きめの数字にする(1.0が最高) わたしの場合:0.3→0.4に変更 |
| 優先度を自動計算する | 重くなりそうなので、デフォルトのまま空欄。 |
| 新規コメント毎に 最終変更日を更新する | コメント欄を開いているものの、コメントの数は多くないので、 デフォルトのまま空欄にした。 |
| imageタグを付加 | インデックスするときにつけたい画像を Featured Image(アイキャッチ画像)か添付画像のどちらかから選ぶ。 わたしの場合:添付画像を選択。 |
画像のところは、なんとなくで決めました。
投稿ページは、強調したいときだけたまにアイキャッチ画像を作るし、その画像はしっかりインデックスしてくれた方が嬉しいので、添付画像よりもアイキャッチ画像の方が優先かな、と。
固定ページは、アイキャッチ画像なんて作っていないので、そのまま添付画像です。
優先順位も、私は0.8と0.4に変更しましたが、デフォルトのまま投稿0.7、固定0.3でも全然良いと思います。
次のタブ【タクソノミー】タブは、カテゴリーやタグのインデックスについて決めるところ。
わたしはデフォルトのままに設定しました。
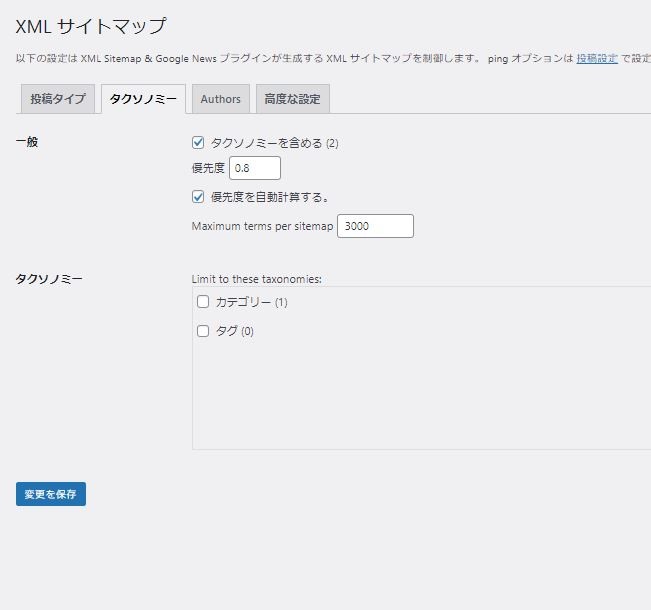
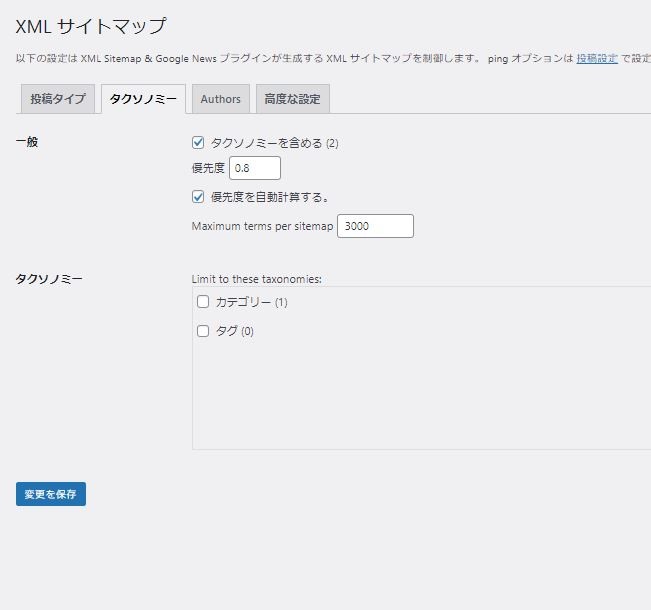
Authorsタブで【Include authors】のチェックを外します。
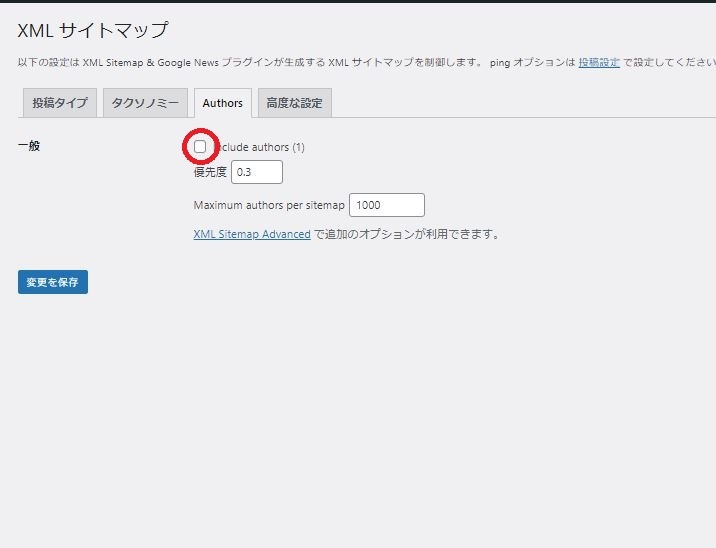
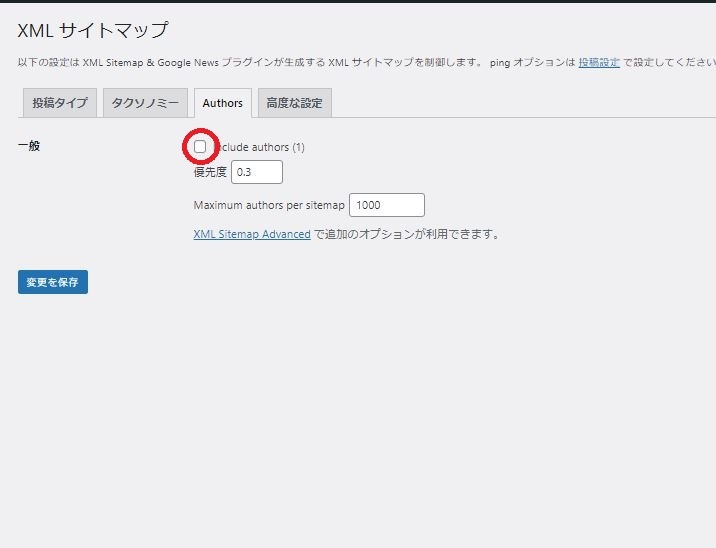
わたしの場合、プロフィールページもサイトの権威性・専門性などの観点から、インデックスした方がいいのかな~と最初はチェックしていたのですが、やはり外すことにしました。
理由はこのツイートを見かけたから
WordPressのsitemap.xmlの生成をするプラグインXML Sitemap & Google Newsですが、デフォルト設定だと、ユーザーページ(authorページ)もサイトマップに表示されユーザーIDがわかってしまいます
— とりいただし|バリ島の還暦SEOマーケター (@MonbuuSeo) April 18, 2022
その場合は 設定>XLMサイトマップ のAuthors項目にあるチェックを外しましょう pic.twitter.com/BsB9MbJ2b2
author(著者)もチェックしてしまうと、(ドメイン名/sitemap.xml/)と検索時にユーザーIDが丸見えになってしまうなんて、こわいですもんね。



authorのチェックは忘れずに外してね!
いよいよ最後の設定です。
高度な設定タブでは、XML SitemapのURLを変更することができます。
が、通常であれば、このままデフォルトで良いですよ~!(私もこのままです)
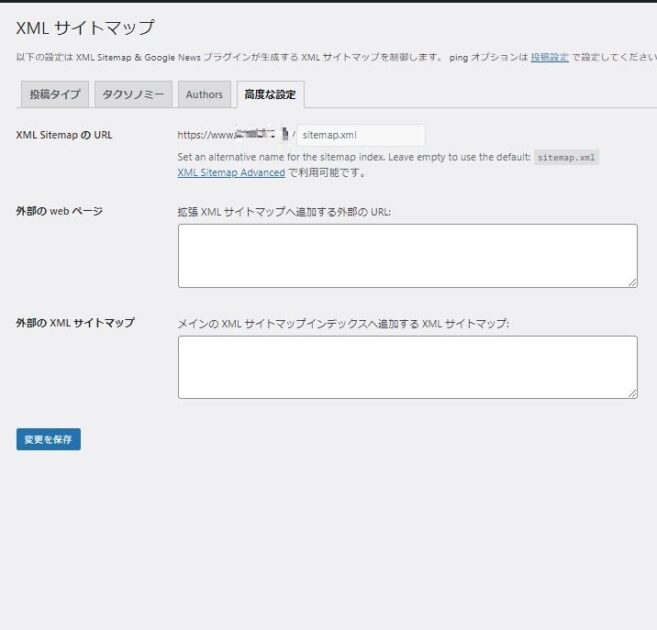
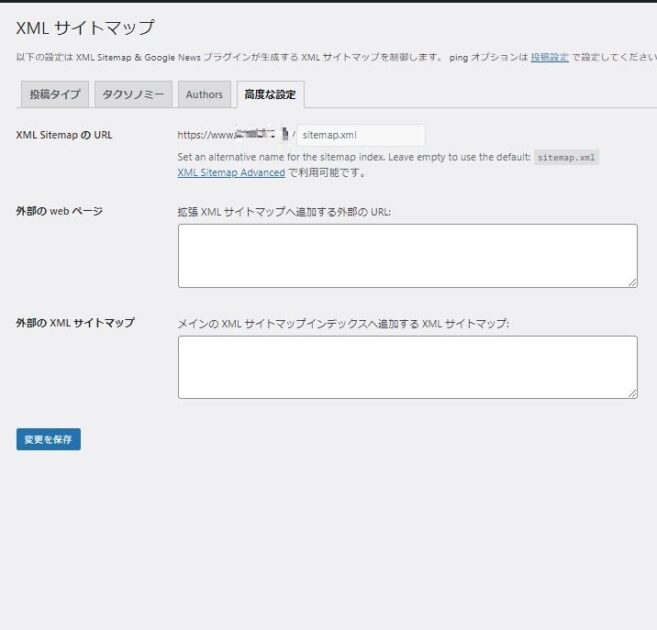
以上で、「XML Sitemap & Google News」の設定方法の解説は終了です。
Google XML SitemapsからXML Sitemap & Google Newsへの乗り換え
「Google XML Sitemaps」を使っていた方が「XML Sitemap & Google News」へ乗り換える場合は、「Google XML Sitemaps」を無効化することも忘れずにおこなってくださいね!
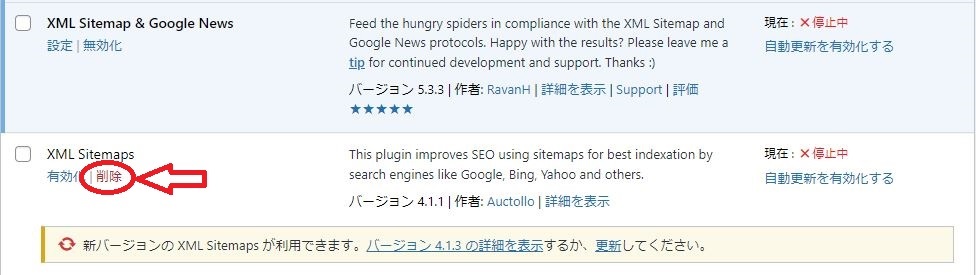
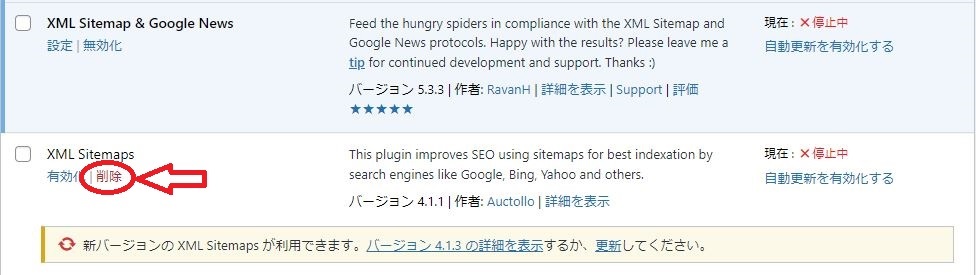
「XML Sitemaps」は更新しても更新しなくても、2022年5月27日現在、使いにくいです。
詳しくはこちらの記事をご覧ください。
これからのXMLサイトマッププラグインは「XML Sitemap & Google News」です。
使い方・設定方法をマスターして快適にブログライフを送ってくださいね^^
Google XML Sitemapsが見つからない→「XML Sitemap & Google News」を使って解決!まとめ
2022年になってから「Google XML Sitemaps」はプラグイン追加画面で一覧に表示されなくなってしまいました。
「見つからない…」と悩んでいる方も、類似プラグイン「XML Sitemap & Google News」を使えばOKです。
今回の記事の「XML Sitemap & Google News」使い方・設定方法をよく読んで活用していってくださいね。
あなたの声をお聞かせください!
今日の内容でわからないことや
・わかりづらいこと
・もっと知りたいこと
がもしありましたら、
こちらからお気軽に書き込んでいただけるとうれしいです♪



そうじゃなくても、感想をいただけると励みになります。


今日も最後までお読みいただきありがとうございました。
読んだよ~!の印に下記の絵をタップしていただけると励みになります。





なかなか1位になれないんですが…
なってみたい・・・!!



ご協力いただけますと嬉しいです~♪
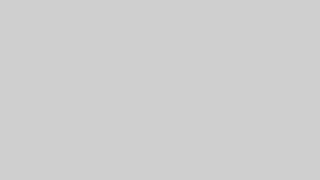
コメント