WordPress(ワードプレス)のコピペ防止プラグイン【WP Content Copy Protection】の設定方法を図解でお伝えします。
読者が「記事内の情報をコピペした方が便利になる」ブログなら、コピペを禁止しない方が良いですが、基本的にトレンドブログならコピペを禁止しても問題ない、と考えてOKかと。

悲しいことに、どんなに時間をかけて書いた記事でも、ただ単に記事内容をパクる人っているからね。
読者がコピペした方が便利なサイト・ブログを除いて、コピペ防止プラグイン【WP Copy Protect】は導入した方が良いですよ。
コピペ防止のプラグインは、今まで【WP-CopyProtect】を使用してたけど古すぎるので、【WP Content Copy Protection】に乗り換えました。
| プラグイン | WP Content Copy Protection | WP-CopyProtect [Protect your blog posts] |
|---|---|---|
| 最終更新 | 2週間前 | 7年前 |
| 使用中のWPバージョンとの互換性 | あり | なし |
| 管理者を除外 | 無料版はできない 有料版はできる | できる |
【WP Content Copy Protection】の初期設定の方法を解説します。ブログ運営の参考にしてくださいね。
WP Content Copy Protection & No Right Clickをインストール



まず、WordPressプラグイン【WP Content Copy Protection & No Right Click】をインストールするよ!
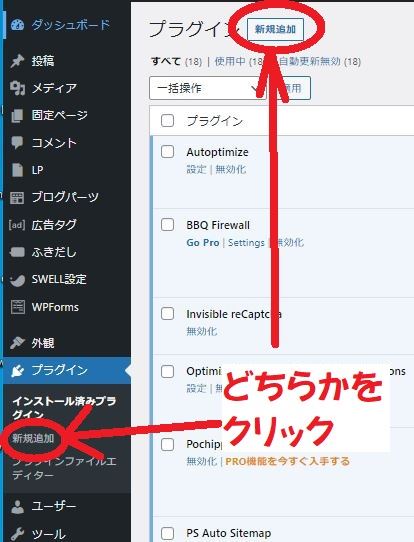
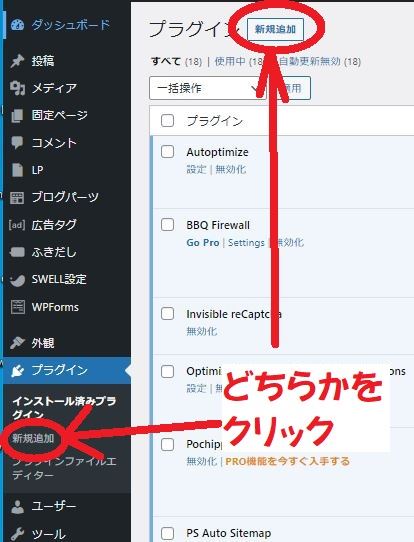
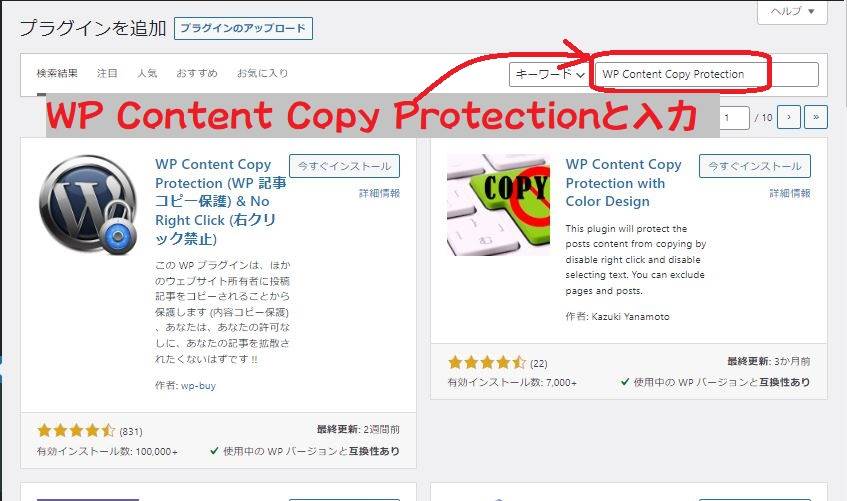
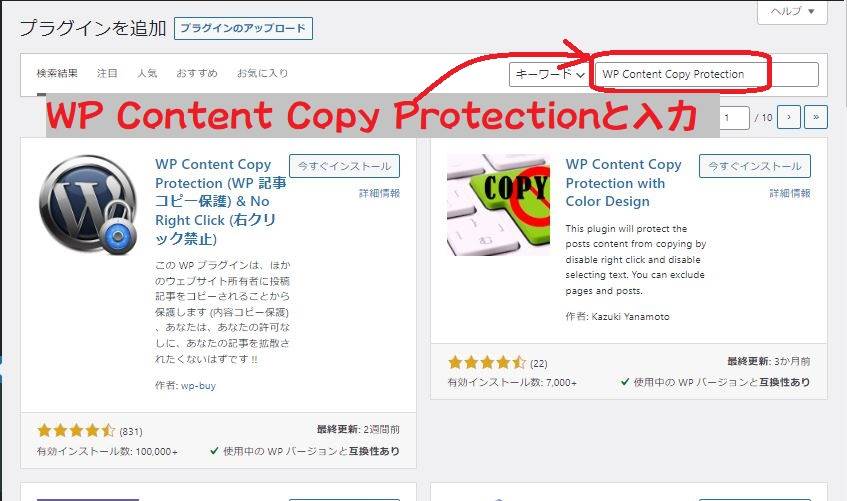
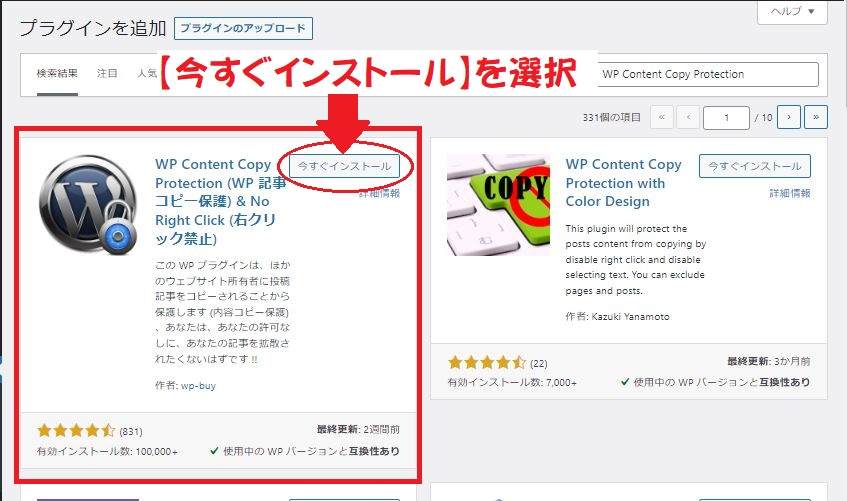
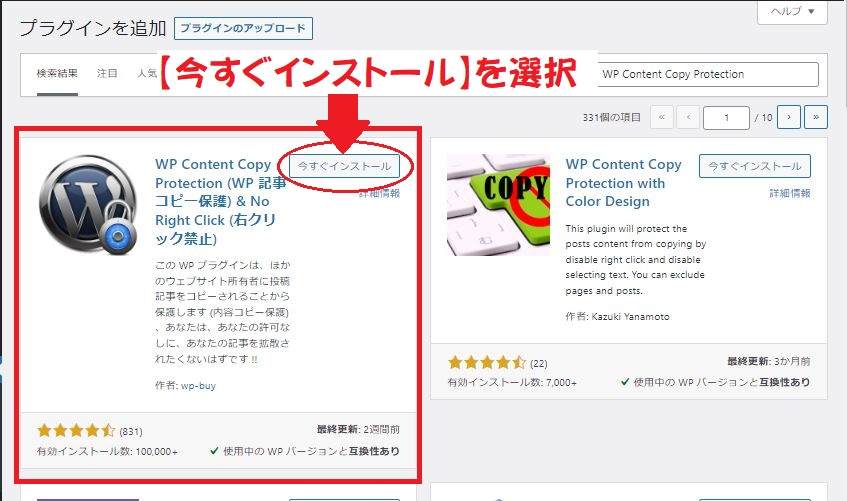
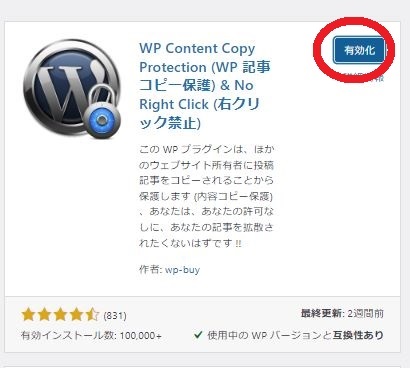
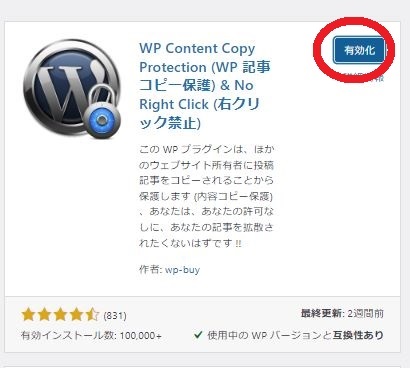
WP Content Copy Protection & No Right Clickの設定方法
次に【WP Content Copy Protection & No Right Click】を設定して、コピペと右クリックを禁止していきます。
ダッシュボードの
- Copy Protection
- インストール済みプラグイン→WP Content Copy Protection & No Right Click→設定
どちらかを選択し、【WP Content Copy Protection & No Right Click】の設定画面へ移動します。
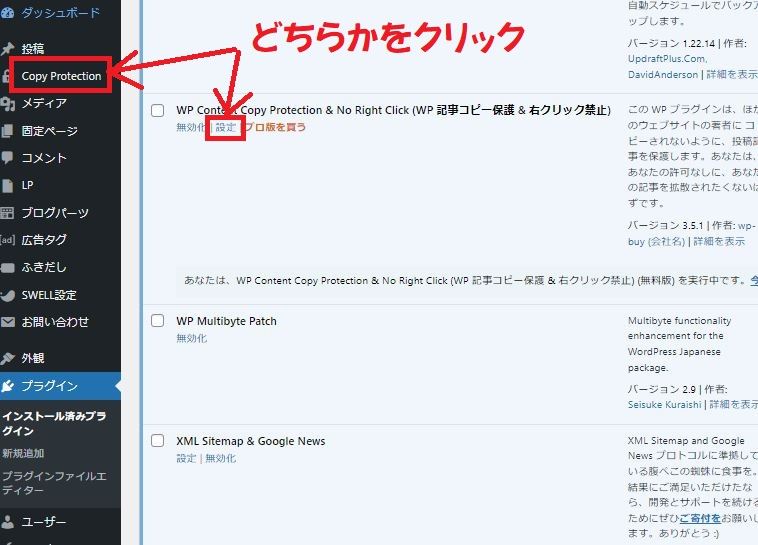
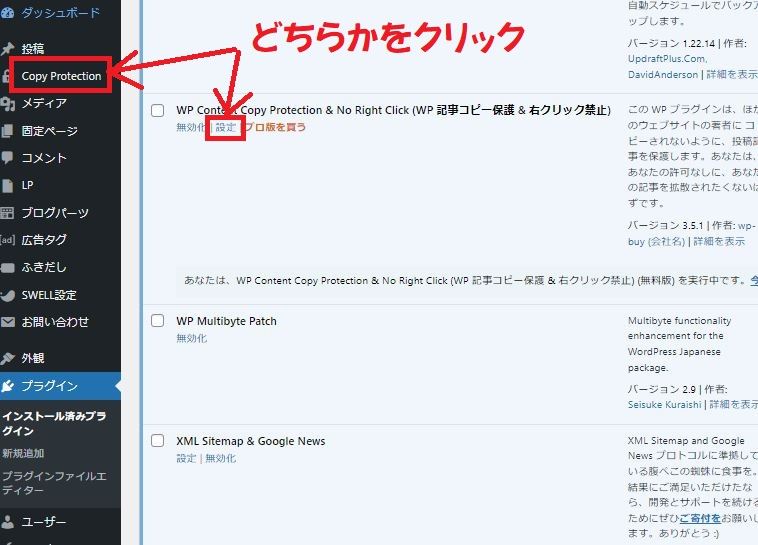
デフォルト
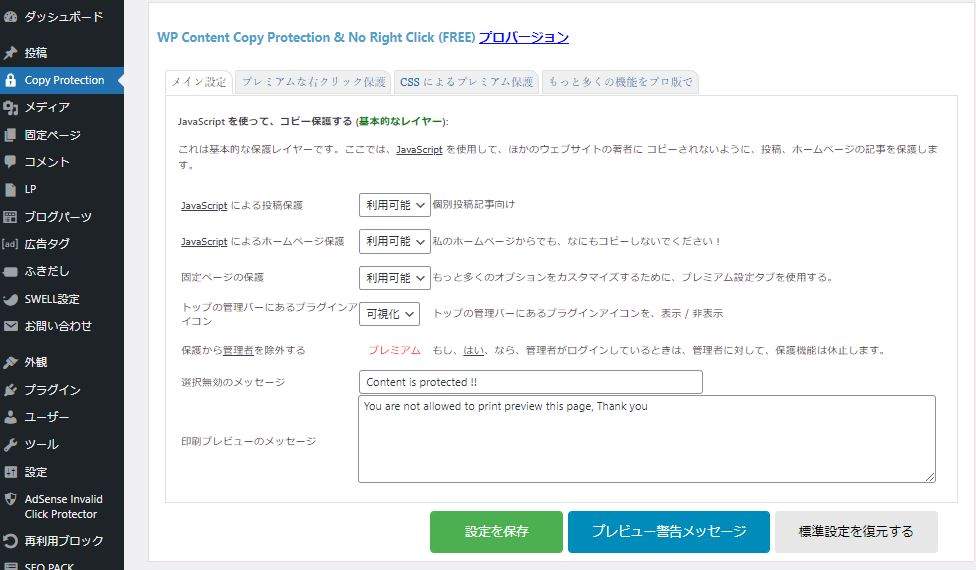
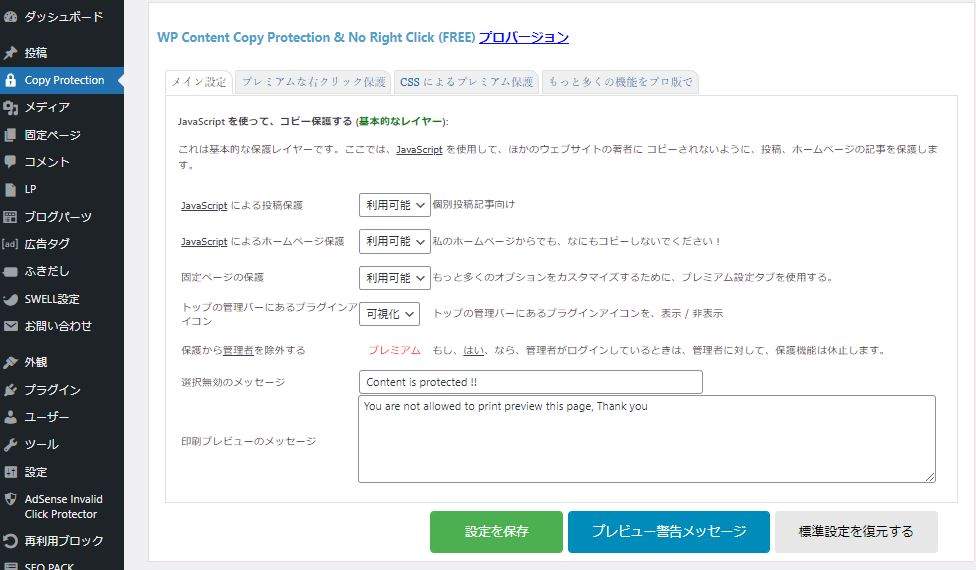
↓ ↓ ↓
下記のように設定します
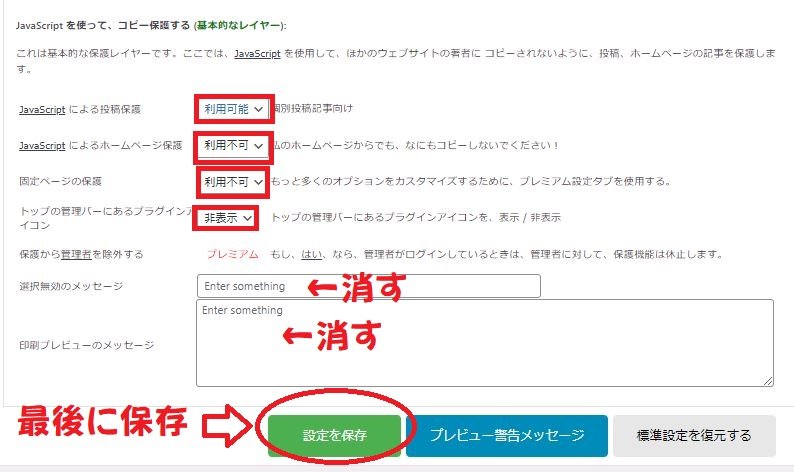
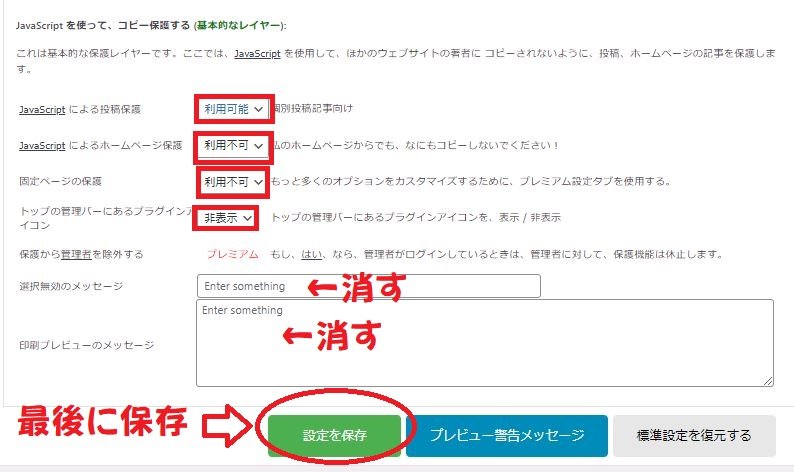



私は上記のように設定しましたが、好みによって変えてくださいね。
利用可能:コピペと右クリック禁止
利用不可:コピペも右クリックもOK ということ。
私は、投稿画面だけ、コピペと右クリックを禁止したかったので、ホームページやプロフィールなどの固定ページは、利便性を考えて【利用不可】としました。
お問い合わせを受けるときに、コピペや右クリックが出来ないと不便かな、と思いまして。
また、右クリック時のメッセージは不要かな、と思い英語表記をすべて消して空欄にしました。
結果、右クリックしたときに何も表示されませんが、【Ctrl+A】のショートカットキーで全選択をしようとしたら下記の表記が出ました。
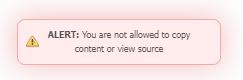
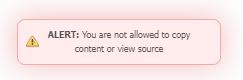
エラーメッセージを完全になくすのは難しいようです(残念)。
WP Content Copy Protection & No Right Clickで自分(管理者)を除外できないのか?
今まで使っていたコピペ防止プラグイン【WP Content Copy Protection】に比べて、【WP Content Copy Protection & No Right Click】は、
- 管理者を除外できない
- エラーメッセージを全て消すことができない
という2点において不便。
と、思っていたんですが、



プレビューページでは、管理者はコピペできるよ!!!
その他のときで、どうしても管理者を除外したい場合(自分はコピペして使いたい場合)、方法は2つ。
- 【WP Content Copy Protection & No Right Click】の有料プランに入る
- 諦めて【WP Content Copy Protection】を使う
ん~。どっちも微妙。
【WP Content Copy Protection】は7年も更新していないので、セキュリティ的にちょっと心配ですからね。
とりあえず【WP Content Copy Protection & No Right Click】の無料プランで、管理者も右クリックしないままでも、特に問題なそそうなので、様子を見てみます。



使ってみて、また感想をお伝えしまーす!
WP Content Copy Protection & No Right Click の設定方法・使い方まとめ
以上、【WP Content Copy Protection & No Right Click】 の設定方法・使い方をまとめてご紹介いたしました。
WP Content Copy Protection & No Right Click は、有料プランにすると、かなり細やかに設定できますが、無料プランだと、全員禁止か全員OKかの二択になります。
でも管理者は投稿画面のプレビューで、コピペできるので、それならOKかも?というのが今の印象です。
本音を言っちゃうと、頻繁にメンテナンスをしている【WP Content Copy Protection】か似たようなプラグインがあれば1番いいな~って感じですけどね!
【WP Content Copy Protection & No Right Click 】の無料プランでも、
- 外注ライターさんを雇ったときに、寄稿者や投稿者権限でもプレビューでコピペできるのか?
- 実際に使ってみて不便な点はないか
またレポートしますね。
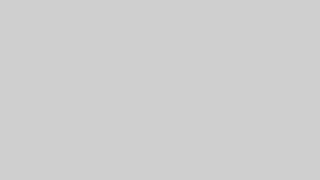
コメント