The Moneytizer(ザ・マネタイザー)の設定方法をまとめました。
この記事では、
- アカウント開設
- ウェブサイト登録
- 審査まで
を解説します。
自動翻訳ONのススメ
まず、Tne Moneytizerのサイトは、英語表記なので、英語に自信がない方は、
Google に自動翻訳してもらいましょう。
下記、設定のやり方です。
1.まず設定を開きます。
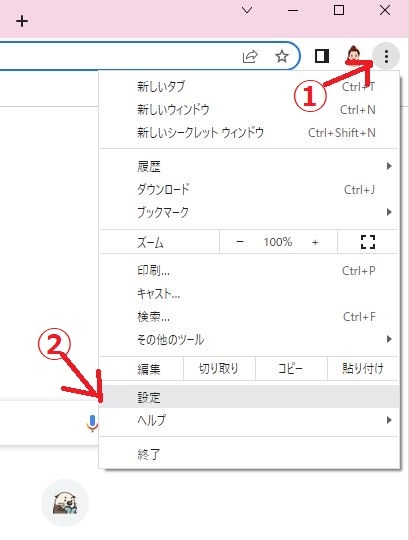
2.次に【言語】→【Google翻訳を使用する】をオンにしましょう。
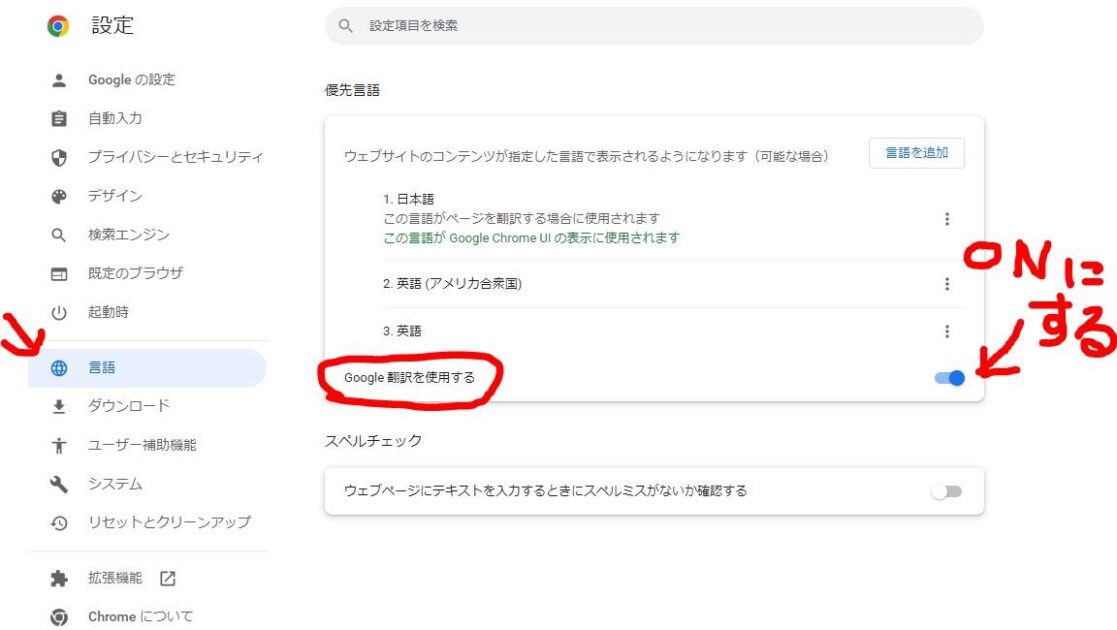
The Moneytizer(ザ・マネタイザー)の登録方法
準備ができたので、ザ・マネタイザーに登録します。
>ここから、The Moneytizer(ザ・マネタイザー)のサイトに飛んでください。
アカウントを登録する
1.最初に英語画面が出てきても大丈夫。翻訳できます。
(私はアカウントがあるので、シークレットモードにしていますが、通常は登録前だと思うので、普通のブラウザで大丈夫です。)
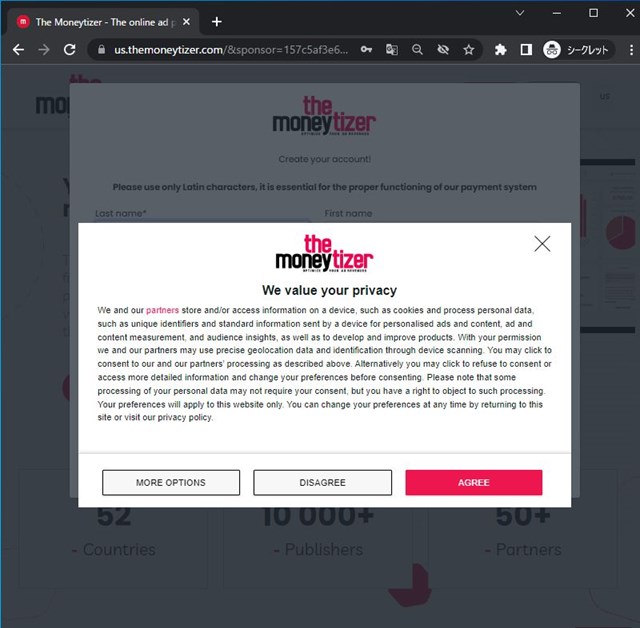
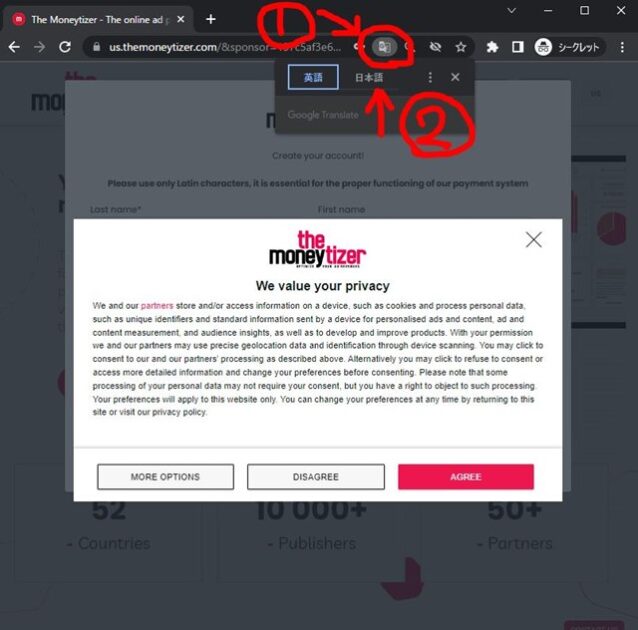
2.プライバシーポリシーを読んでOKなら【同意する】をクリックします。
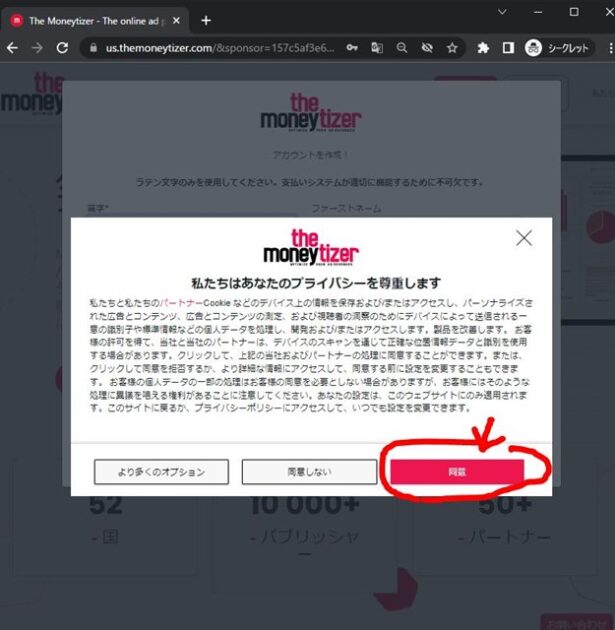
4.名前・メールアドレス・パスワード(2回入力する)を入れ、【私はロボットではありません】にチェックを入れたら、【収益化を開始】をクリックします。
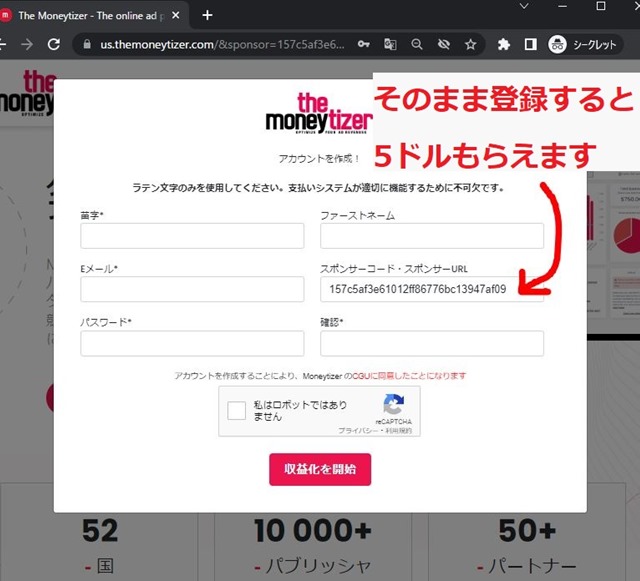
サイトを登録すると、こんな感じで5ドル入りますよ!
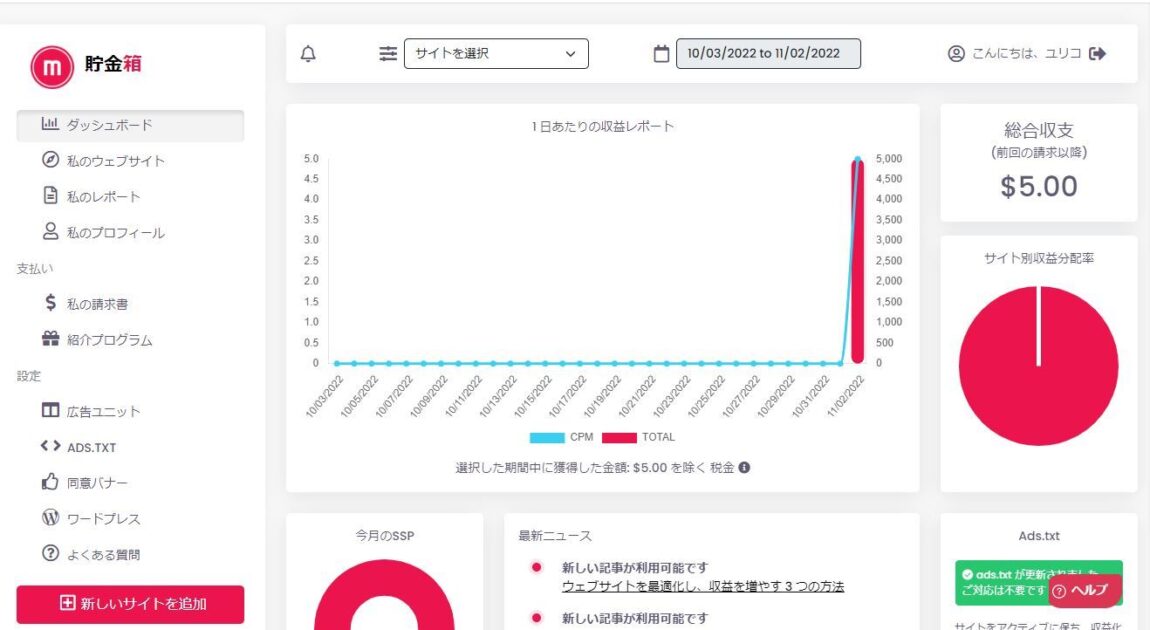
サイトを登録する
それでは、サイトを登録してみましょう!
1.ダッシュボードから、【私のウェブサイト】→【新しいサイトを追加】をクリックします。
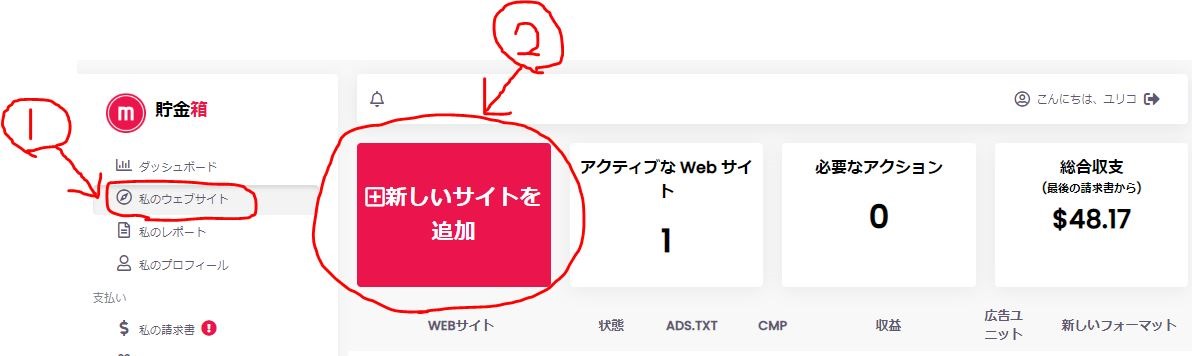
2.必要情報を入力して【参加する】をクリックします。
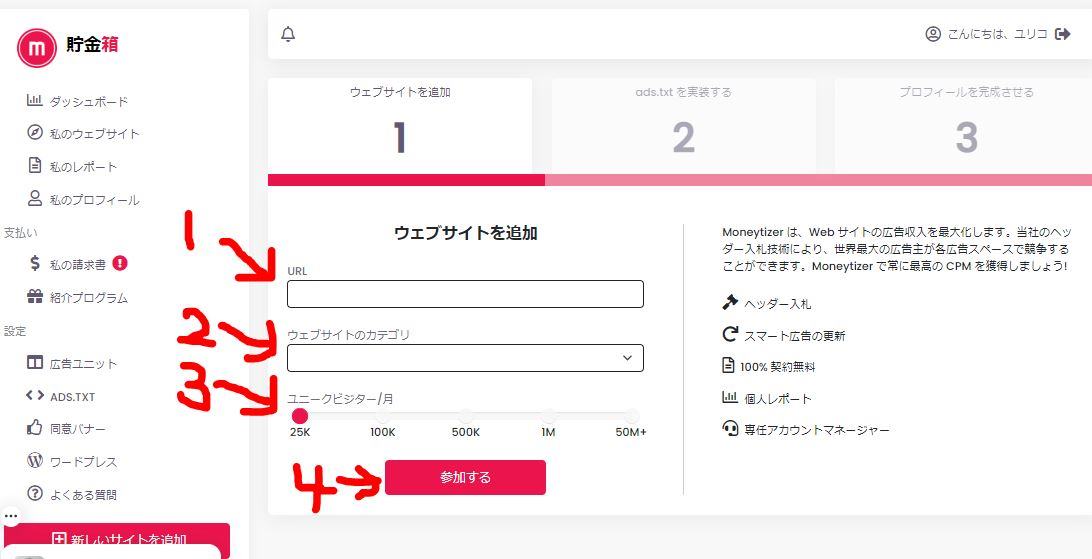
- URL:登録したいブログのTOPページURL
- ウェブサイトのカテゴリ:適切なものを選んで選択
- ユニークビジター/月:月間の新規ユーザー数を選択します。
月間の新規ユーザー数は、Googleアナリティクスからわかります。(ザックリの登録でOKです)
UAの場合
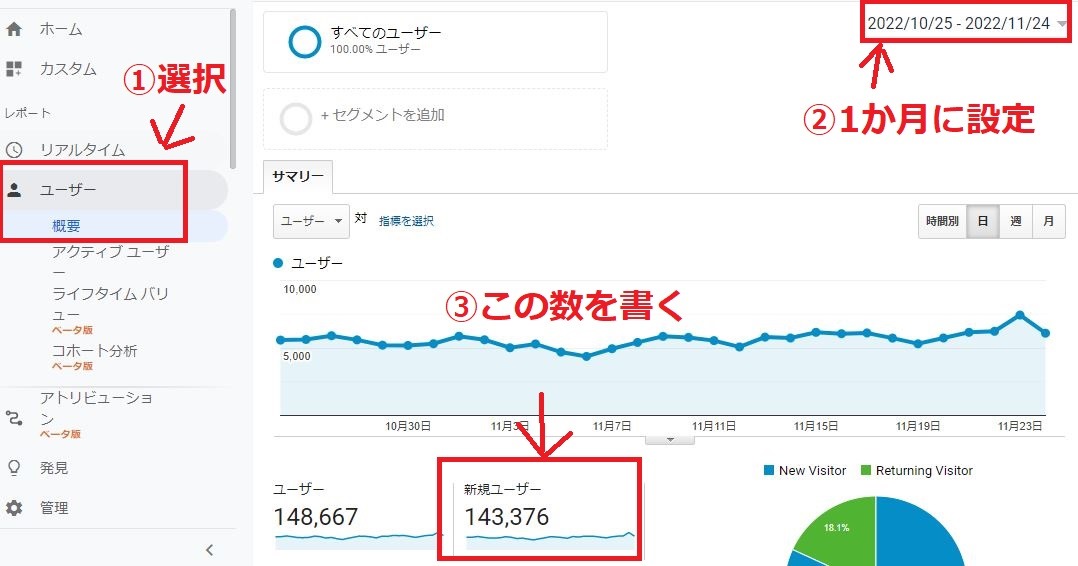
GA4の場合
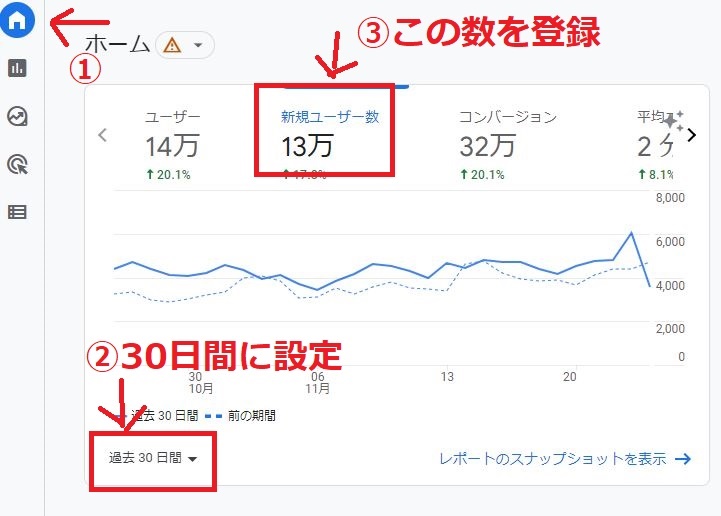

- 25K:25000人
- 100K:10万人
- 500K:50万人
- 1M:100万
- 50M+:5000万以上
ここまででサイトは登録できました。
ads.txtの設定
続いて、ads.txtを設定します。
1.ダッシュボードから
- <>ADS.TXTを選択
- サイトのURLを選択
- 右下に出ていたads.txtをコピーします。
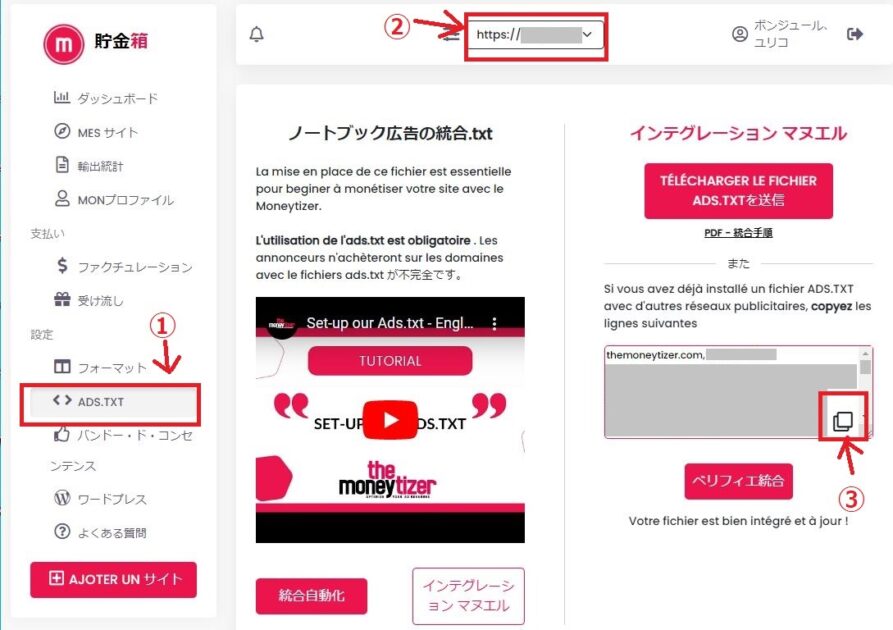
2.サーバーでads.txtを編集します。
エックスサーバーからファイルマネージャーをひらきます。
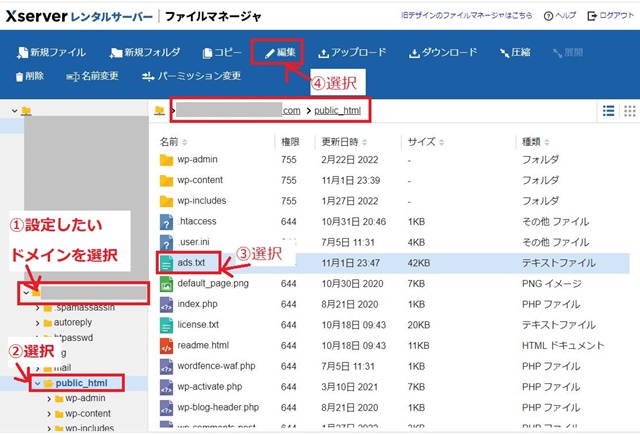
ファイルマネージャーが開いたら、
- 設定したいドメイン
- public_html
- ads.txt
- 編集
の順にクリックしてください。
開いた画面に出てくるads.txtに付け加えます。
必ずバックアップを取っておいてください。
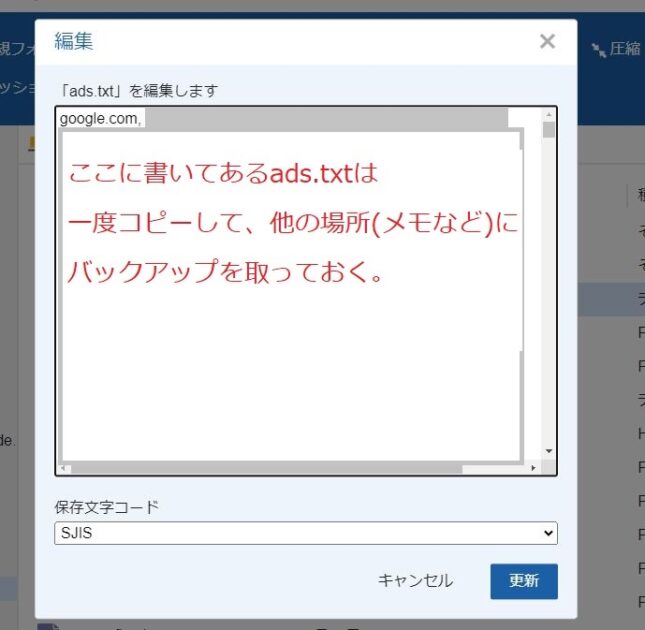
3.ads.txtのバックアップが取れたら、今までのads.txtの下にThe Moneytizerのads.txtを貼り付けます。
貼り付けられたら【更新】を押してください。
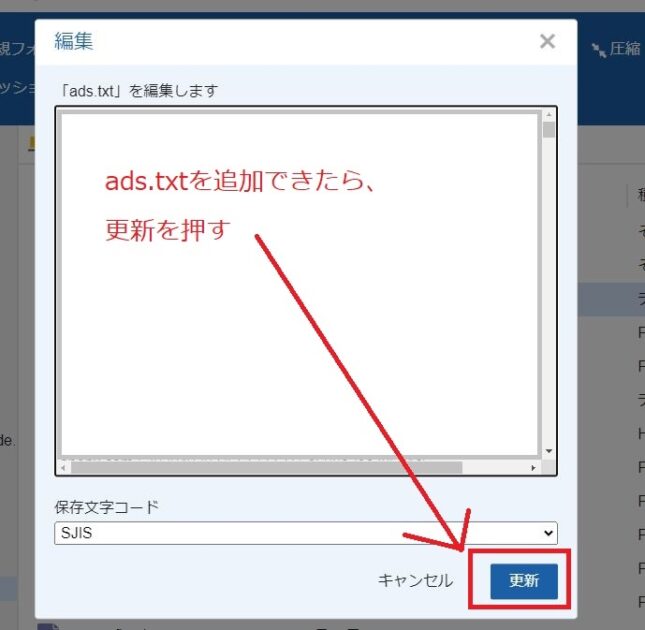
更新できたら、The Moneytizer(ザ・マネタイザー)のダッシュボードに戻って、【ペリフィエ統合】を押しましょう。
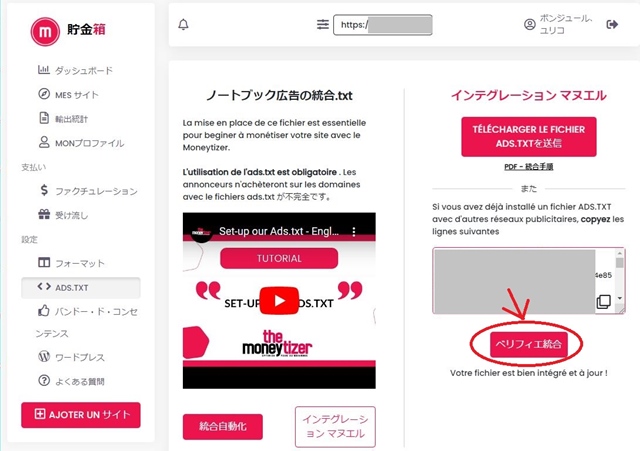
下部に【Votre fichier est bien integre et a jour】という表示が出たら、成功です!
ちなみにこんな意味
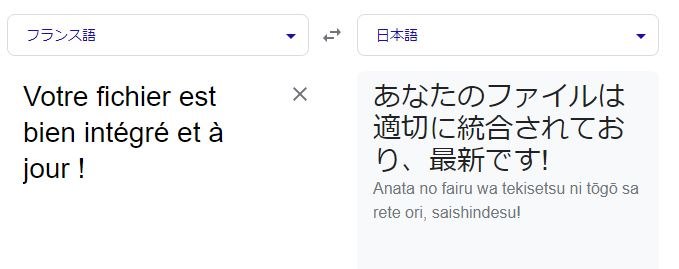
ダッシュボード【わたしのウェブサイト】は下記のような表示になります。
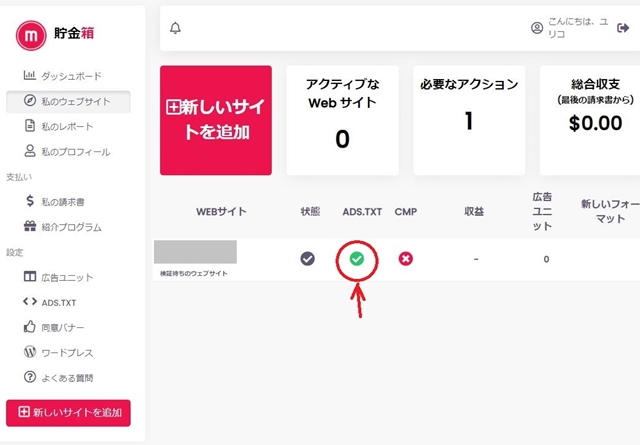
CMPの設定
次にCMPの設定です。

あともう少し!頑張って!
まず下準備として、サーバーのWAFを一時的にすべてオフにします。



私がエックスサーバーを使ってるので、エックスサーバーで説明します。
1.エックスサーバーのサーバーパネルに入ります。セキュリティ>WAF設定を選択。
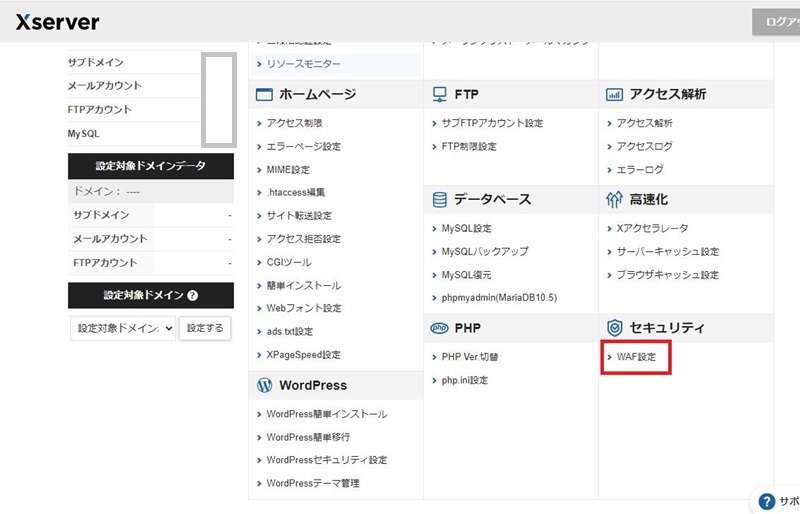
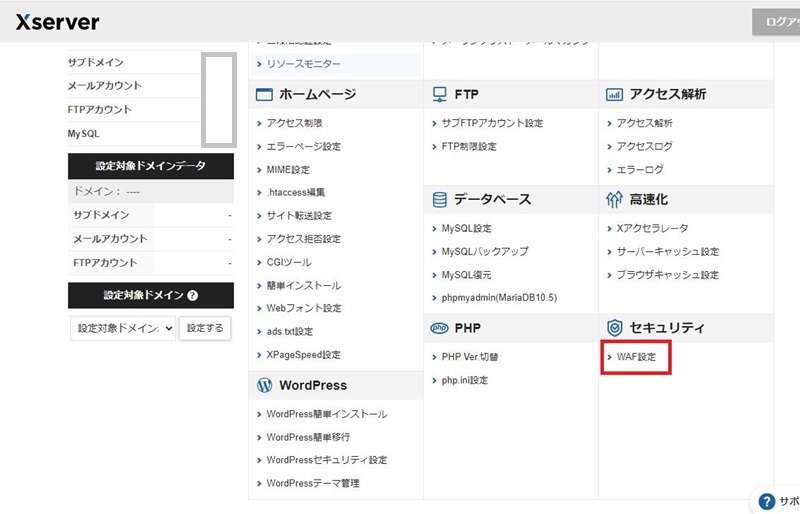
2.今回、The Moneytizerを導入するドメインを選択します。
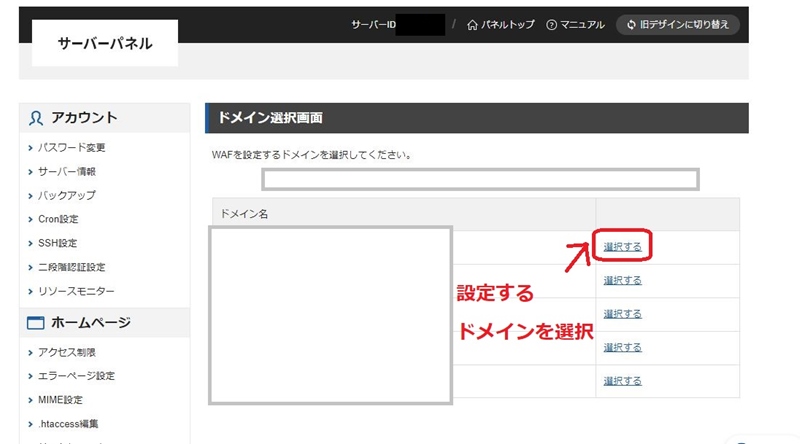
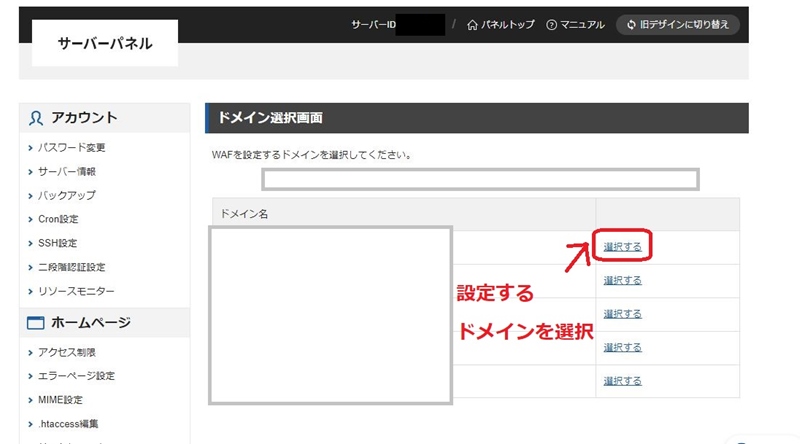
3.設定したいドメインになっているか確認したら、WAFをすべてオフにします。
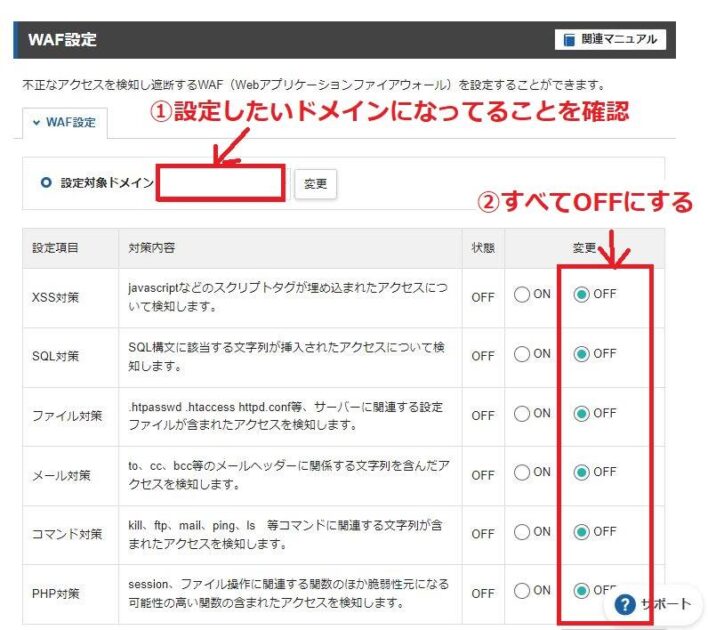
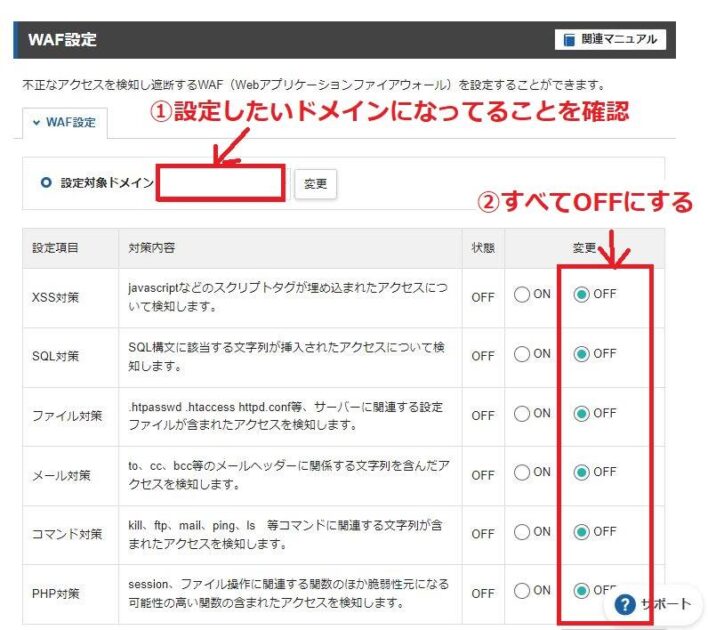
このザ・マネタイザーの設定が終わったら、WAFはすべてONに戻しておきましょう。(セキュリティのため)
WAFの変更の反映には、1時間くらいかかります。



続いて、The Moneytizerのダッシュボードに移ります。
4.. The Moneytizerのダッシュボードから、同意バナー(バンドー・ド・コンテンセンス)のタブをクリックします。
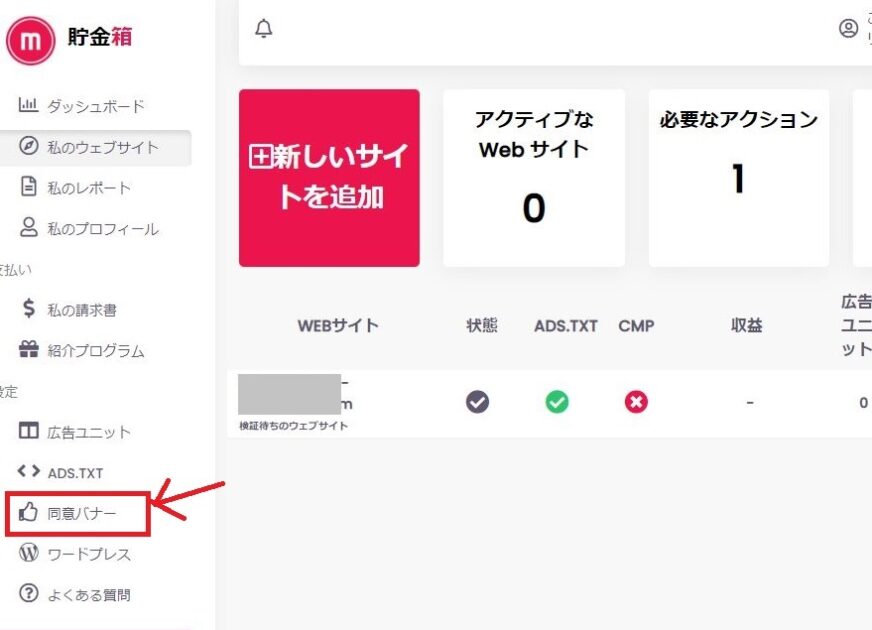
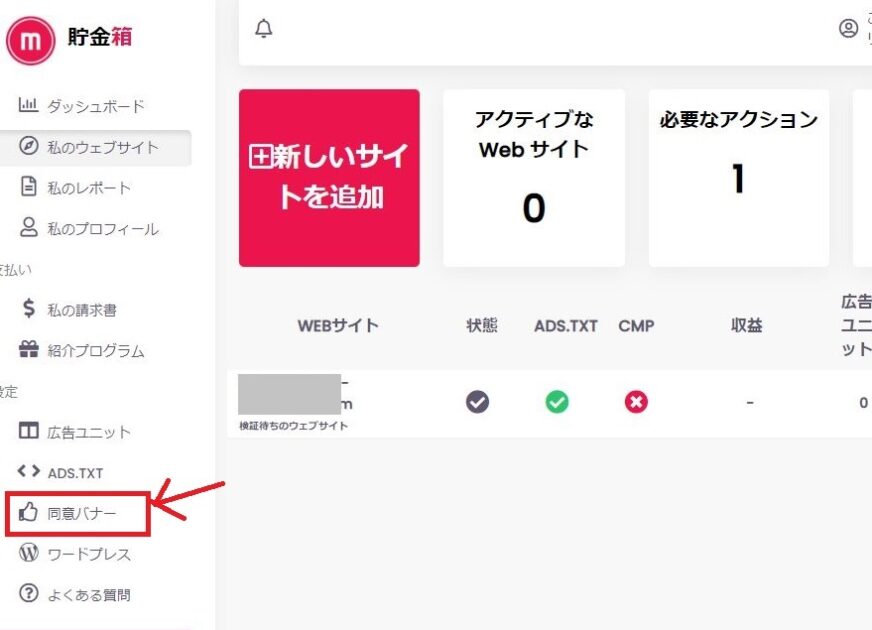
5.サイトを選択したのち、③CMPの欄を④クリックでをコピーします。
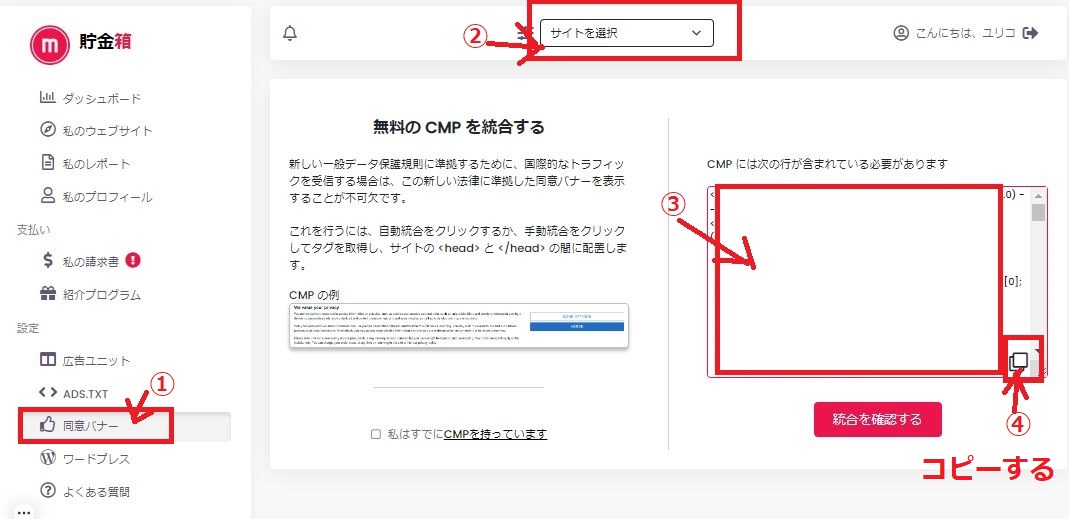
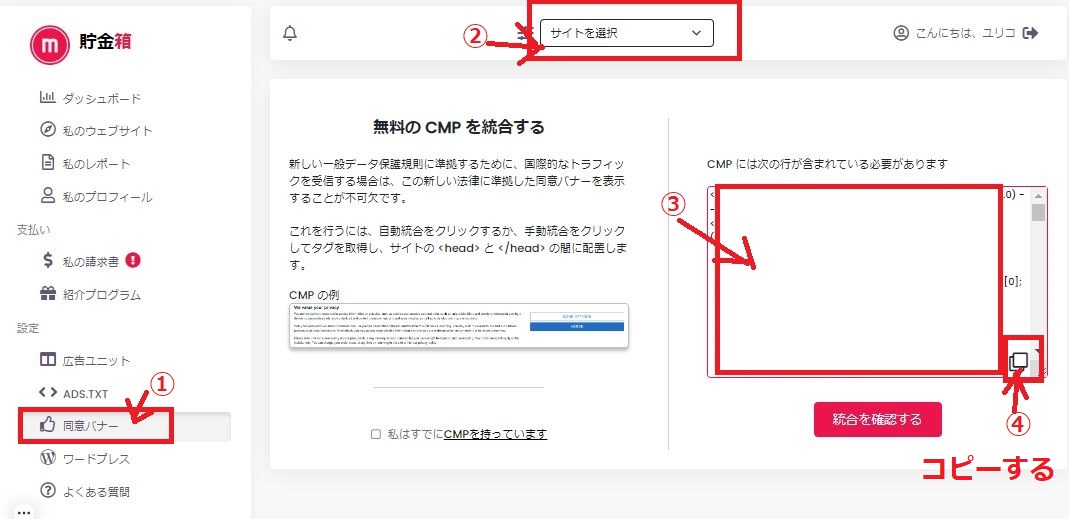
6.自分のブログ(サイト)に戻ります。
それぞれのWordPressテーマの中にある、<head></head>の中に入れます。
SWELLの場合
外観→カスタマイズ→高度な設定
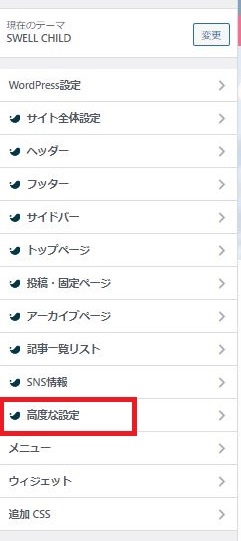
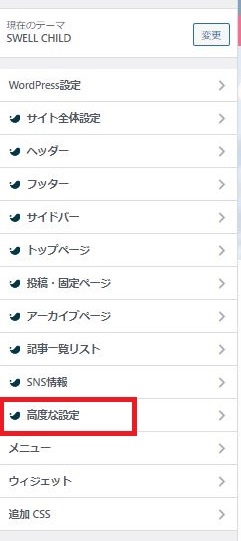
headタグ終了直前に出力コード欄に、先程コピーしたCMPコードをペーストする。


【公開】を押して保存する。
The THORの場合
外観→カスタマイズ→基本設定
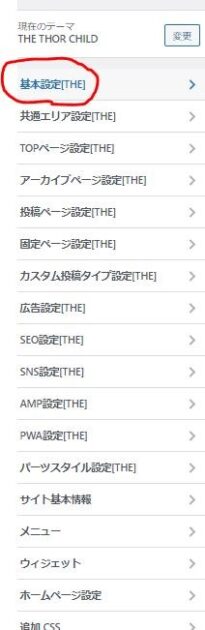
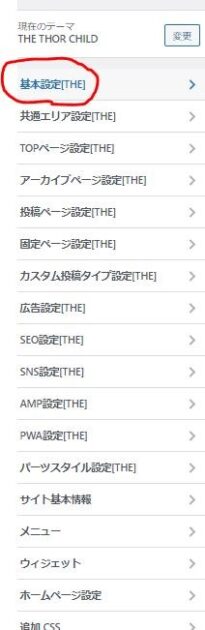
【高度な設定】を選択
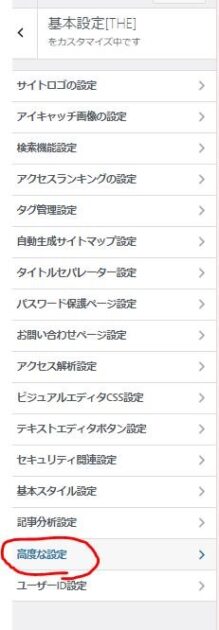
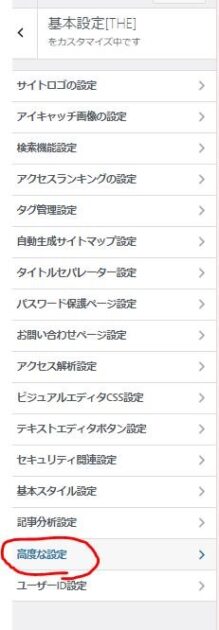
ここに先程コピーしたCMPを貼り付けて【公開】を押します。


7.最後に、The Moneytizer CMP設定画面に戻って、「統合を確認する」をクリックします。
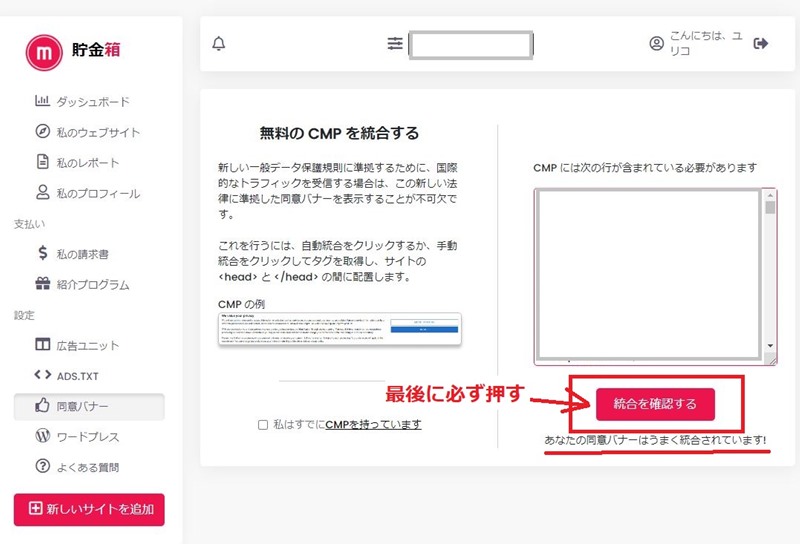
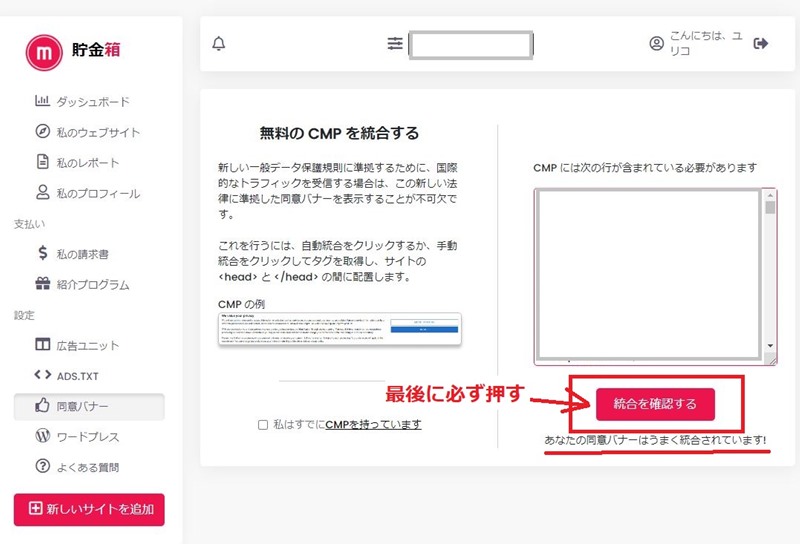
【あなたの同意バナーはうまく統合されています!】と出たら、正しくCMPを統合できたということ。
8.【私のウェブサイト】タブをクリックすると、すべて緑のチェック印✅がつきました。
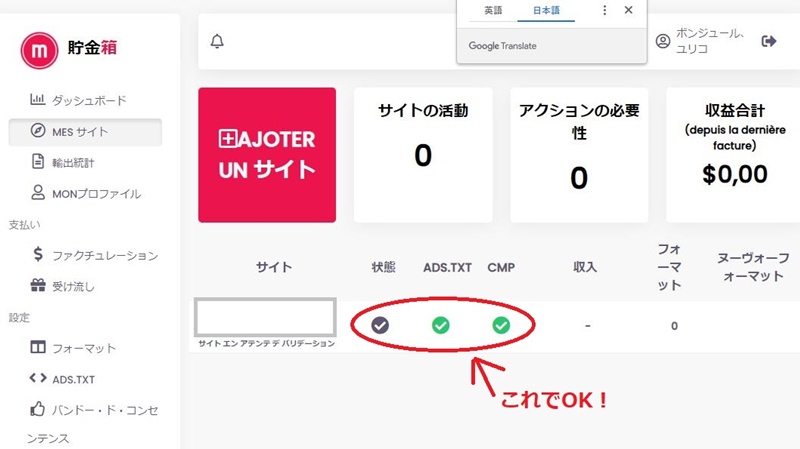
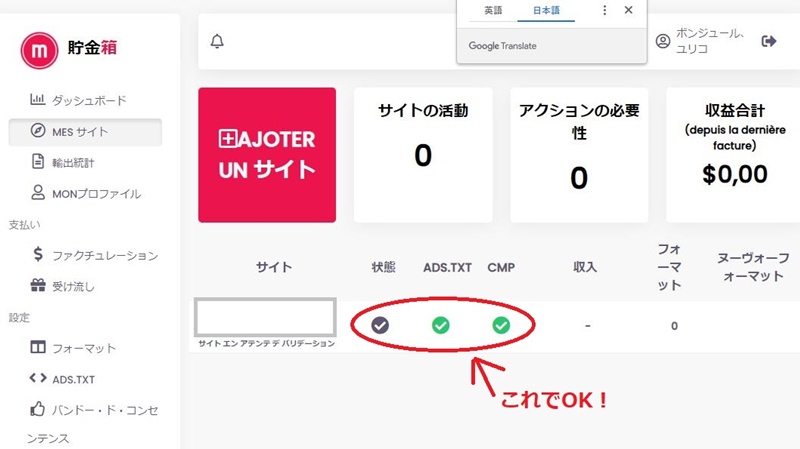



これで審査までの登録が終了です!お疲れさまでした。
The Moneytizerの審査通過後のメール
The Moneytizerの審査に通過すると、以下のようなメールが届きます。
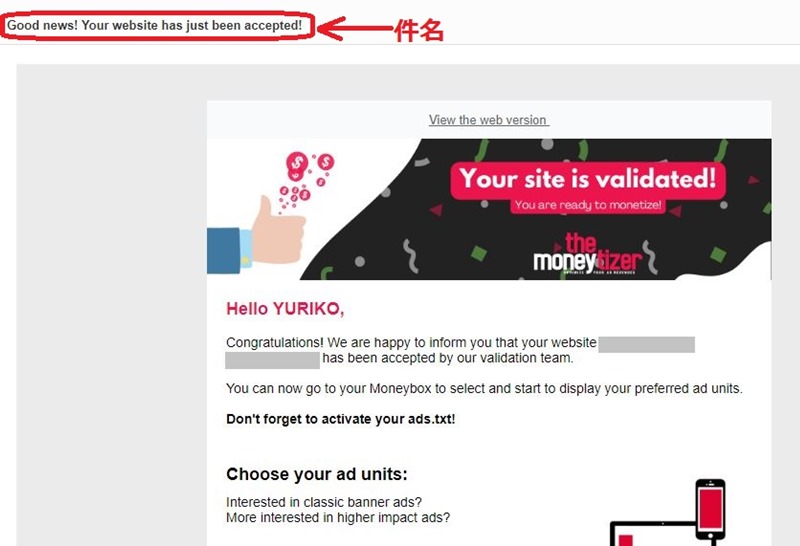
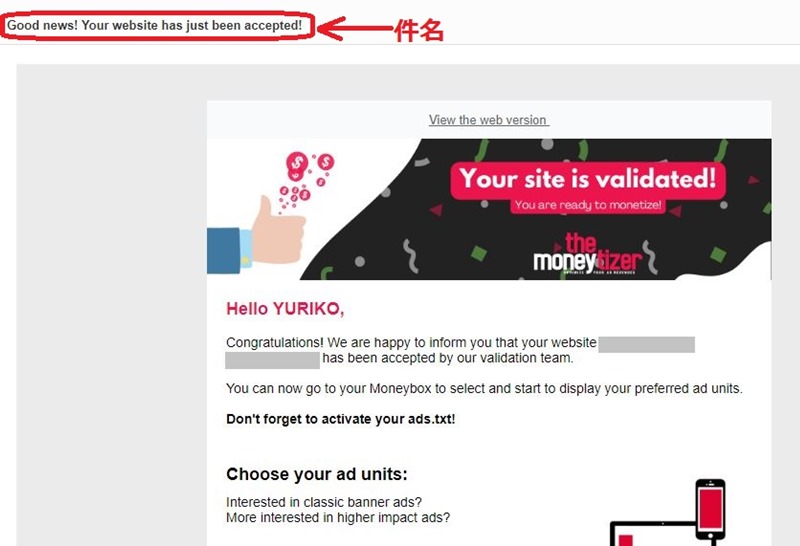



サイトが審査に合格したよ~!
ちなみにメールの内容はこんな感じ
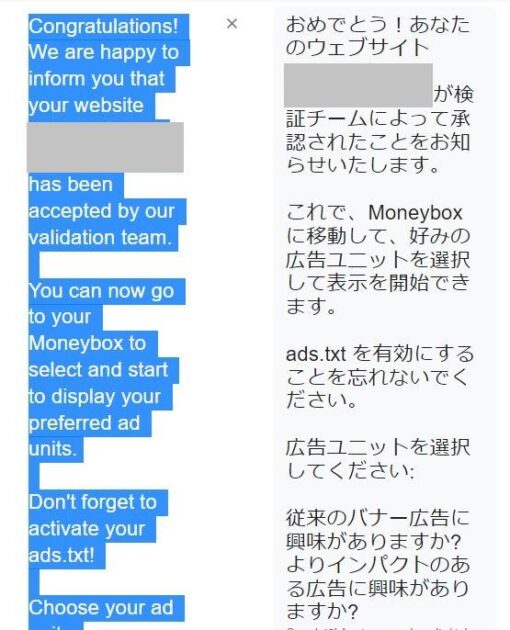
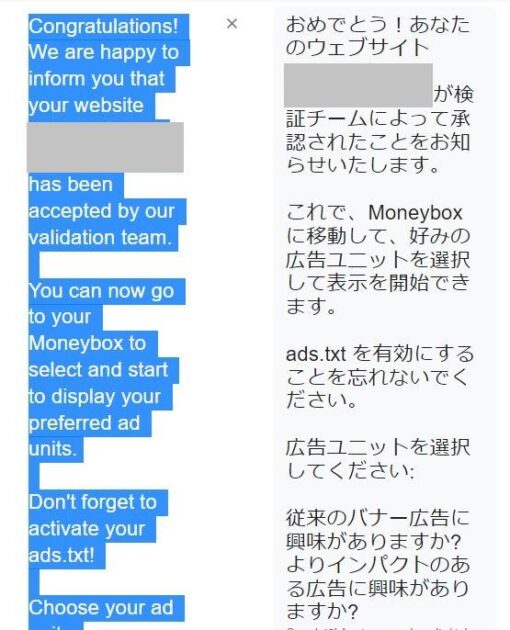
ということで、次は広告を設定していきましょう!
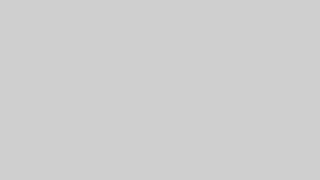
コメント